Attention : Ce site est encore en cours de développement. Veuillez signaler les problèmes (en anglais) ici : https://github.com/QuiltMC/developer-wiki.
Mettre en place un Environement de Développement
Vous aurez besoin de deux choses avant de commencer.
- Un Kit de Développement Java (JDK) pour Java 17 (recommandé) ou supérieur. Les Kits de Développement Temurin Adoptium sont facilement disponibles et recommandés. Vous pouvez les télécharger ici : https://adoptium.net/releases.html
- Un IDE pour Java, comme IntelliJ IDEA ou Eclipse.
Visual Studio Code peut fonctionner, mais cela demande plus de travail pour le mettre en place.
- Nous recommandons d’utiliser IntelliJ IDEA car il possède plus d’intégrations et est plus facile à utiliser.
Ensuite, vous devez décider si vous voulez télécharger le zip du mod d’exemple ou utiliser le template Github. Si vous ne savez pas utiliser git, utilisez la première méthode. Cependant, il est recommandé d’avoir un compte Github pour débuter et vous familiariser rapidement avec git.
Télécharger le Mod d’Exemple (Fichier ZIP)
Vous pouvez télécharger le mod d’exemple depuis le dépôt quilt-template-mod.
Pour télécharger le fichier ZIP du mod d’exemple, ouvrez le dépôt Github,
puis cliquez sur le bouton < > Code puis Download ZIP comme montré dans l’image ci-dessous:
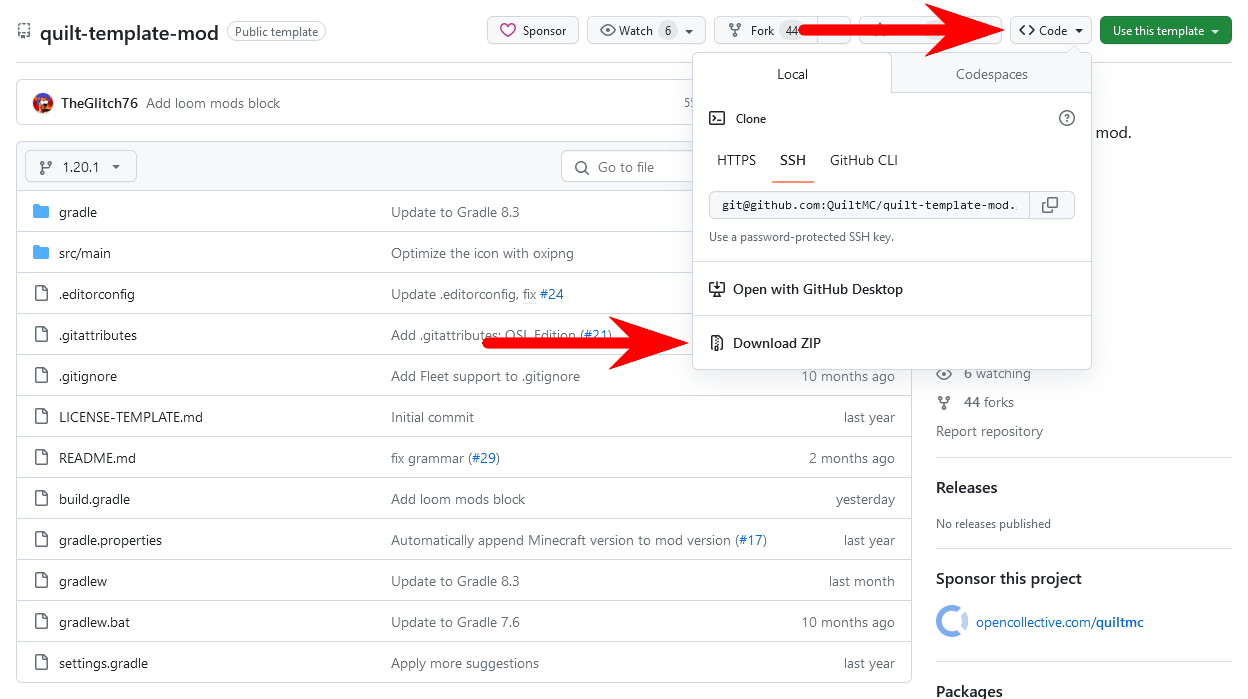
Extrayez le contenu du fichier ZIP dans un dossier de votre choix.
Télécharger le Mod d’Exemple (Github Template)
Pour utiliser le template Github, ouvrez le dépôt Github
puis cliquez sur le bouton Use this template. Suivez les instructions puis clonez le nouveau dépôt en utilisant git. Vous pouvez ensuite continuer.
Mise en place avec IntelliJ IDEA
Maintenant il faut que vous mettiez en place votre environnement de développement. Ouvrez IntelliJ IDEA et suivez les instructions de mise en place initiale. Vous pouvez ensuite ouvrir le projet :
Si vous avez téléchargé le mod d’exemple et que l’avez extrait dans un dossier,
importez le projet en cliquant sur le bouton Open dans la liste des projets.
Si vous avez créé un dépôt Github avec le template, cliquez sur le boutton Get from VCS.

Si vous avez une fenêtre vous demandant Trust and Open project ?, cliquez sur Trust Project.
Il y a un plugin qui ajoute du support additionnel pour les projets de mods pour Minecraft qui est hautement recommandé. Vous pouvez l’obtenir ici : https://plugins.jetbrains.com/plugin/8327-minecraft-development
Un Apperçu d’IDEA
Après avoir ouvert le projet, vous devriez voir une fenêtre qui ressembler vaguement à ça :
TODO: Embed screenshot
Vous pouvez voir des barres latérales de chaque côté de la fenêtre avec des icônes pour accéder à différents outils.
En voici quelques uns qui vous seront utiles :
D’abord, l’icône de dossier en haut à gauche permet d’activer/désactiver l’outil Project
qui vous donne accès à l’arborescence des fichiers de votre projet.
En bas à gauche, vous pouvez entre autre trouver les boutons pour le Terminal,
qui vous donne accès à une interface de lignes de commandes,
et le Version Control System.
Après avoir lancé votre mod une première fois vous pourrez aussi y trouver les boutons Run et Build.
Dans la barre latérale de droite, vous pouvez trouvez les boutons pour les Notifications et l’outil Gradle.
Ouvrir un fichier devrait ouvrir un nouvel onglet dans l’éditeur au milieu de la fenêtre.
De plus, il y a des choses que vous pourriez avoir du mal à trouver :
Par exemple pour renommer quelque chose, que ce soit un fichier, une variable ou une fonction,
vous pouvez le faire en faisant un clic droit sur l’élément que vous voulez renommer
puis en cliquant sur Refactor > Rename dans le menu contextuel.
Vous Approprier le Mod
D’abord vous allez devoir trouver un nom pour votre mod. Pour ce tutoriel, nous utiliserons le nom Bingus Mod.
Il vous faut également un identifiant pour le mod. Il ne devrait contenir que des lettres minuscules et des underscores (ou tirets du 8).
En général l’identifiant d’un mod est son nom en minuscule avec des unserscores à la place des espaces et des caractères spéciaux.
De plus, votre identifiant de mod ne devrait pas déjà être utilisé par un autre mod.
Pour notre mod Bingus Mod, nous utiliserons l’identifiant bingus_mod.
Enfin, il faut que vous vous trouviez un groupe maven. Il sert à identifier l’auteur·ice d’un mod d’une manière compréhensible par une machine et devrait être unique.
Il devrait correspondre, quand il est renversé, à un domaine qui vous appartient. Par exemple si le domain bingus.example.com vous appartient,
votre groupe serait com.example.bingus. Si vous n’avez pas de domaine (ou que vous ne le connaissez pas), mais que vous avez un compte Github,
vous pouvez utiliser io.github.votre_pseudo_github, en prenant soin de remplacer tous les caractères spéciaux par des underscores encore une fois.
Après avoir décidé de ces éléments, vous pouvez mettre à jour les métadonnées de votre mod :
D’abord, il faut que vous modifiiez le fichier gradle.properties dans le dossier racine de votre mod
afin qu’il utilise votre groupe maven et l’identifiant de votre mod.
Modifiez la ligne commençant par maven_group = pour qu’elle utilise votre group maven à la place de com.example.
Changer la valeur de archives_base_name avec l’identifiant de votre mod et ignorez les autres propriétés pour l’instant.
Notez que comme maven utilise des tirets pour séparer les mots,
vous devriez remplacer les underscores dans l’ID de votre mod.
Voici un exemple de ce à quoi pourrait ressembler le résultat :
# Gradle Properties
org.gradle.jwmargs = -Xmx1G
org.gradle.parallel = true
# Mod Properties
version = 1.0.0
maven_group = io.github.bingus
archives_base_name = bingus-modEnsuite, mettez à jour le fichier quilt.mod.json dans le dossier src/main/resources.
Ce fichier définie les métadonnées de votre mod, comme son nom, son auteur·ice, sa description, son site web,
mais aussi des métadonnées qui concernent plus directement le développement du mod
telles que les dépendances, la version, l’identifiant du mod et les ’mod initializers‘.
Vous aurez besoin de modifier quelques éléments du champ "quilt_loader",
vous pouvez trouver un exemple finalisé ci-dessous :
"group"devrait correspondre au groupe maven spécifié dans le fichiergradle.properties."id"devrait correspondre à l’identifiant de votre mod. Cela devrait correspondre au nom de votre mod en minuscule avec des underscores à la place des espaces."metadata":"name"devrait correspondre au nom de votre mod. Pas besoin de format spécifique, contrairement à l’identifiant de votre mod."description"devrait correspondre à une courte description de votre mod."contributors"devrait contenir une liste des personnes ayant partcipé à la création du mod, accompagnées de leurs rôles. Ce champ n’a pas de structure spécifique, vous pouvez y mettre ce que vous voulez. Si vous ne savez pas quoi mettre vous pouvez simplement mettre votre nom comme clé avec la valeur"Owner"."contact"n’a pas de structure spécifique, comme"contributors". Cependant les gens y mettent en général des champs"homepage","sources"et"issues"avec comme valeur des URLs vers les pages correspondantes.- Remplacez
example_modpar l’identifiant de votre mod dans"icon".
- Dans
"entrypoints", remplacezcom.example.example_modpar votre groupe maven suivit de l’identifiant de votre mod, et leExampleModà la fin devrait correspondre au nom de la classe Java principale de votre Mod. Le nom de la classe Java correspond généralement au nom du mod, écrit enUpperCamelCase. Cela signifie qu’au lieu d’utiliser des espaces pour séparer les mots, chaque mot commence par une majuscule. Contrairement aulowerCamelCase, la première lettre devrait assui être une majuscule. Par exemple dans notre cas on utiliseraitio.github.bingus.bingus_mod.BingusMod. - Dans
"mixin", remplacezexample_moddans le nom du fichier par l’identifiant de votre mod.
Votre fichier quilt.mod.json ne devrait plus contenir la moindre trace de “example” maintenant.
{
"schema_version": 1,
"quilt_loader": {
"group": "io.github.bingus",
"id": "bingus_mod",
"version": "${version}",
"metadata": {
"name": "Bingus Mod",
"description": "This mod adds Bingus to Minecraft!",
"contributors": {
"Bingus": "Developer"
},
"contact": {
"homepage": "https://example.org"
},
"icon": "assets/bingus_mod/icon.png"
},
"intermediate_mappings": "net.fabricmc:intermediary",
"entrypoints": {
"init": "io.github.bingus.bingus_mod.BingusMod"
},
"depends": [
// ...
]
},
"mixin": "bingus_mod.mixins.json"
}Créé un fichier LICENSE pour votre mod. Si vous ne savez pas quelle license choisir,
vous pouvez vous aider de cet outil : https://choosealicense.com/.
Notez que les licenses GPL-3.0 et AGPL-3.0 ne sont pas compatible avec Minecraft, donc ne les utilisez pas.
Après avoir choisi votre license, copiez son texte dans votre fichier LICENSE.
Vous pouvez maintenant supprimer le fichier LICENSE-TEMPLATE.md.
Changez le nom des dossiers dans le dossier src/main/java afin qu’ils correspondent à votre mod.
Par exemple, si votre groupe maven est io.github.bingus et que l’identifiant de votre mod est bingus_mod,
vous devriez avoir 4 dossiers en tout. IntelliJ IDEA devrait rendre cette étape plus facile pour vous,
en renommant les dossier, changez simplement toute la ligne pour correspondre à votre groupe et identifiant.
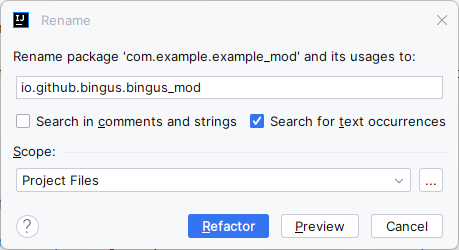
Supprimez les dossiers com.example.
Renommez ExampleMod pour correspondre au nom de classe Java que vous avez utilisé
dans votre fichier quilt.mod.json plus tôt. Vérifiez que la déclaration package
correspond bien au dossier actuel de la classe !
Dans le dossier resources, changez example_mod.mixins.json par le nom de fichier que vous
avez utilisé dans le fichier quilt.mod.json pour le champ "mixin".
Changez le nom du dossier dans assets pour qu’il corresponde à l’identifiant de votre mod.
Les nom de vos fichiers et dossiers ne devraient plus contenir la moindre trace de “example” maintenant.
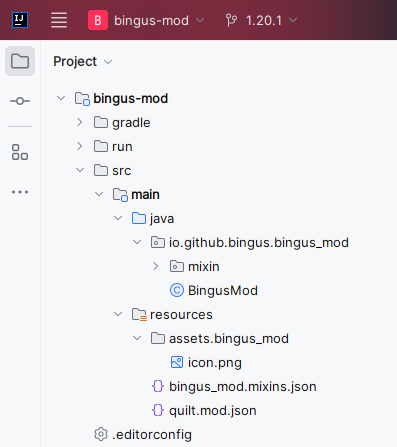
Si les versions dans gradle/libs.versions.toml sont dépassées, remplacez les par des versions
plus récentes que vous pouvez trouver ici : https://lambdaurora.dev/tools/import_quilt.html
On en a presque fini ! La dernière étape est de générer les fichiers source de Minecraft avec Vineflower.
Cela vous permettra de consulter le code de Minecraft grâce au décompilateur de Quilt.
Dans le menu Gradle, allez à la categorie fabric puis lancez la tâche genSourcesWithVineflower.
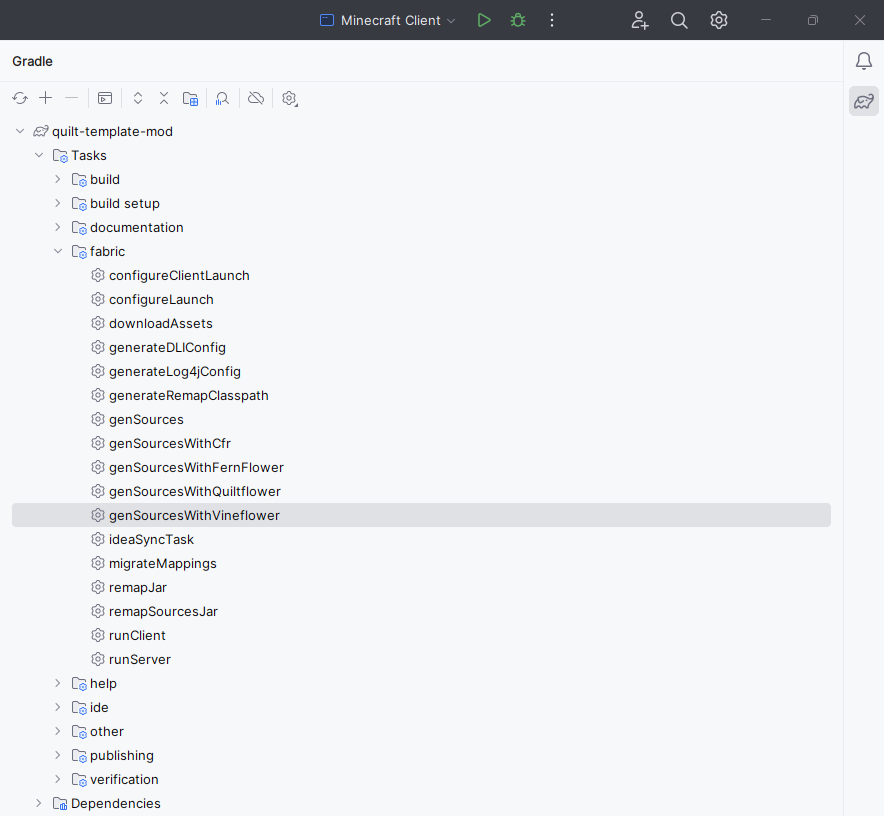
Enfin, rechargez le projet Gradle en appuyant sur ce bouton dans le menu Gradle :
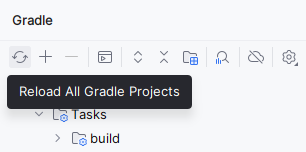
Après avoir complété toutes ces étapes, vous pouvez maintenant travailler sur votre mod ! Vous pouvez commencer par Créer votre Premier Item.